【编辑中】 VSCode 优化指北(设置、美化、插件)
前言
我们都知道 VSCode 是一款非常强大的编辑器,可以满足我们大部分的需求,而且也可以安装很多插件来扩展它的功能(**VSCode Yes!**)。但是它仍然有许多可以优化的地方。比如你吃着火锅唱着歌,电脑突然就崩溃了,而你千辛万苦写的代码却没保存(
上述案例是可以通过设置自动保存来解决的,让我们开始吧!
设置
工欲善其事,必先利其器。其实 VSCode 有很多实用的设置是没有默认打开的,你可以按需打开。一个个搜索配置有点浪费时间,如果你太懒,也可以看之后的懒人方案快速开启这些设置。
自动保存
在设置里(不会还有人不知道设置怎么打开吧)搜索 files.autoSave,选择 afterDelay,这样每当你修改代码时,VSCode 都会马上帮你保存。
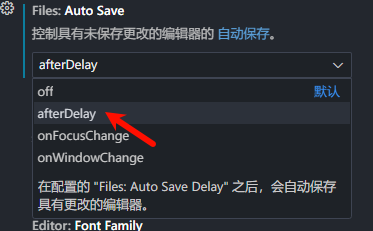
我们还可以设置自动保存的延迟,如果你在延迟内再次改动,就不会保存,默认为 1000ms,也就是 1 秒的时间,你可以按需调整。搜索 files.autoSaveDelay,输入你想要的延迟即可,我这里设置为了 500ms。在一些修改代码后要马上测试的情况下,不建议把数值改的很大。
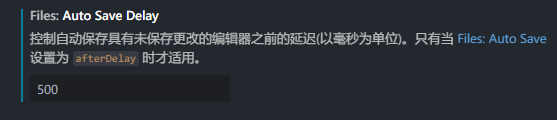
自动检测文本编码类型
开启这个功能后,VSCode 会在打开文件时自动判断文件编码类型,这样便不用担心文件打开是乱码了。搜索 files.autoGuessEncoding,勾选即可。

开启一些动画
VSCode 为了提升性能,关闭了一些动画,但是我们可以开启它,这样看起来反而会更加丝滑。直接在设置里搜索 smooth,像我这样开启即可。
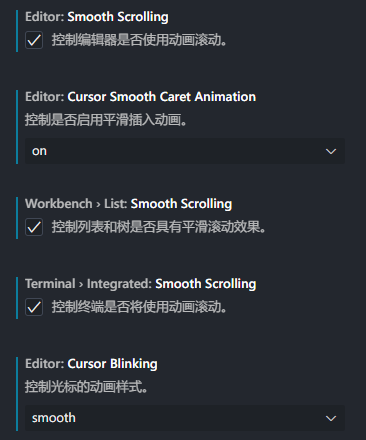
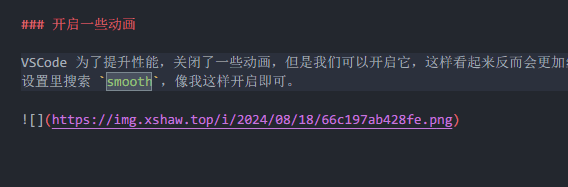
可以看到光标的位移等效果变得丝滑流畅。
快捷缩放
开启这个设置后,我们便可以使用 Ctrl 加鼠标滚轮快捷缩放代码字体大小。搜索 editor.mouseWheelZoom 勾选即可。

温馨提示:重启 VSCode 即可恢复原来的大小。
自动格式化
接下来三个设置可以帮我们自动格式化代码,在美化代码的同时省去一些时间。搜索 editor.formatOn 勾选以下三个设置即可。
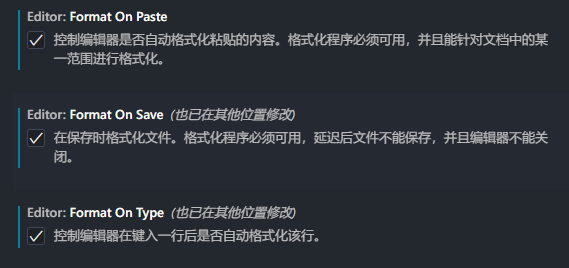
这样我们在粘贴别人的代码、保存文件、换行时,VSCode 都会自动格式化代码。但是经过我测试发现,这个自动格式化与自动保存搭配时,自动保存后似乎不会格式化(也不知道是不是错觉)。
自动折行
搜索 editor.wordWrap,选择 on,这样在代码过长时,就会自动折行,这样可以方便我们阅读。
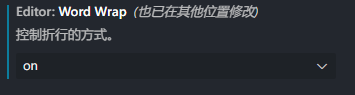

虽是自动折行,但其实不会对代码有修改,只是在外观上进行了折行(是个人都知道吧)。
括号块参考线
搜索 editor.guides.bracketPairs,选择 true 即可。这样就会在两个括号之间显示一条竖线,方便我们辨认括号间的关系。
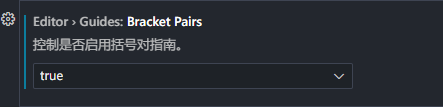
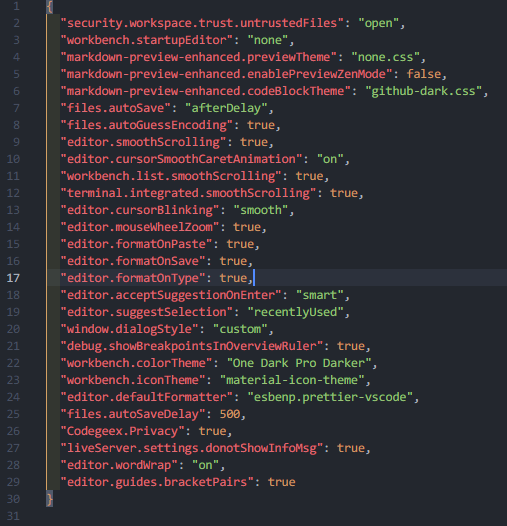
代码补全相关
搜索 editor.acceptSuggestionOnEnter 设置为 smart,这样在代码补全时会自动判断我们的回车是接受建议还是换行。

搜索 editor.suggestSelection 设置为 recentlyUsed,这样在代码补全的时候,会优先显示你最近接受的补全。
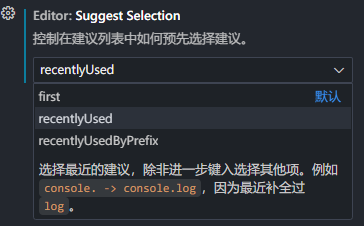
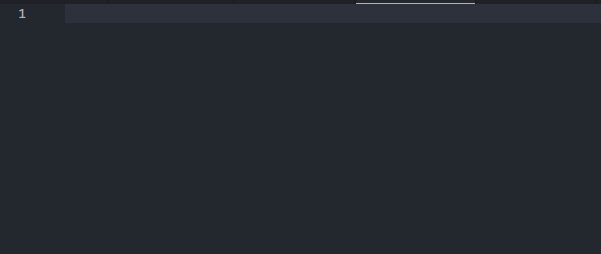
各位也可以根据自己的喜好灵活调整。
懒人方案
按 Ctrl + Shift + P 打开命令面板,输入 settings.json 并选择 首选项:打开用户设置(JSON)[^1],然后复制张贴一下内容。如果你想了解更改了哪些内容,请看前文,不需要的可以删除。
1 | { |
其实建议大家可以对设置里的每一项改一下,试一下,这样才能把 vscode 调校成自己最喜欢的样子,不一定要全部照搬上面的设置,而且上面的设置只是我觉得大部分人用得到的,更多的还是适合自己的才好。
美化
爱美之心,人皆有之。适当的美化可以让我们心情愉悦,事半功倍。在 VSCode 上的美化,只能对主题和图标这两个地方下手,一些好的主题和图标都被打包成了插件,我们直接通过安装插件的方式就可以更改他们。主题就是对整个 VSCode 界面的一些颜色和外观进行调整,而图标指的并非 VSCode 的图标(谁会美化这个),而是 VSCode 内文件、文件夹名旁边的图标,方便我们快速辨识文件的语言和用处。
下面推荐一些我个人觉得还好的主题和图标。由于每个人的审美不一样,所以我就不过多评价,大家可以一个一个试一下,选出自己最喜欢的。
主题
一般安装好了主题插件以后就会弹出一个窗口供你选择样式,回车即可应用。如果你没有注意,可以按 Ctrl + Shift + P 打开命令面板,输入 theme 并选择 首选项:颜色主题 回车,再选择你要更改的主题。
One Dark Pro
一款很优秀的暗色主题,我也在用。
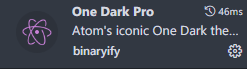
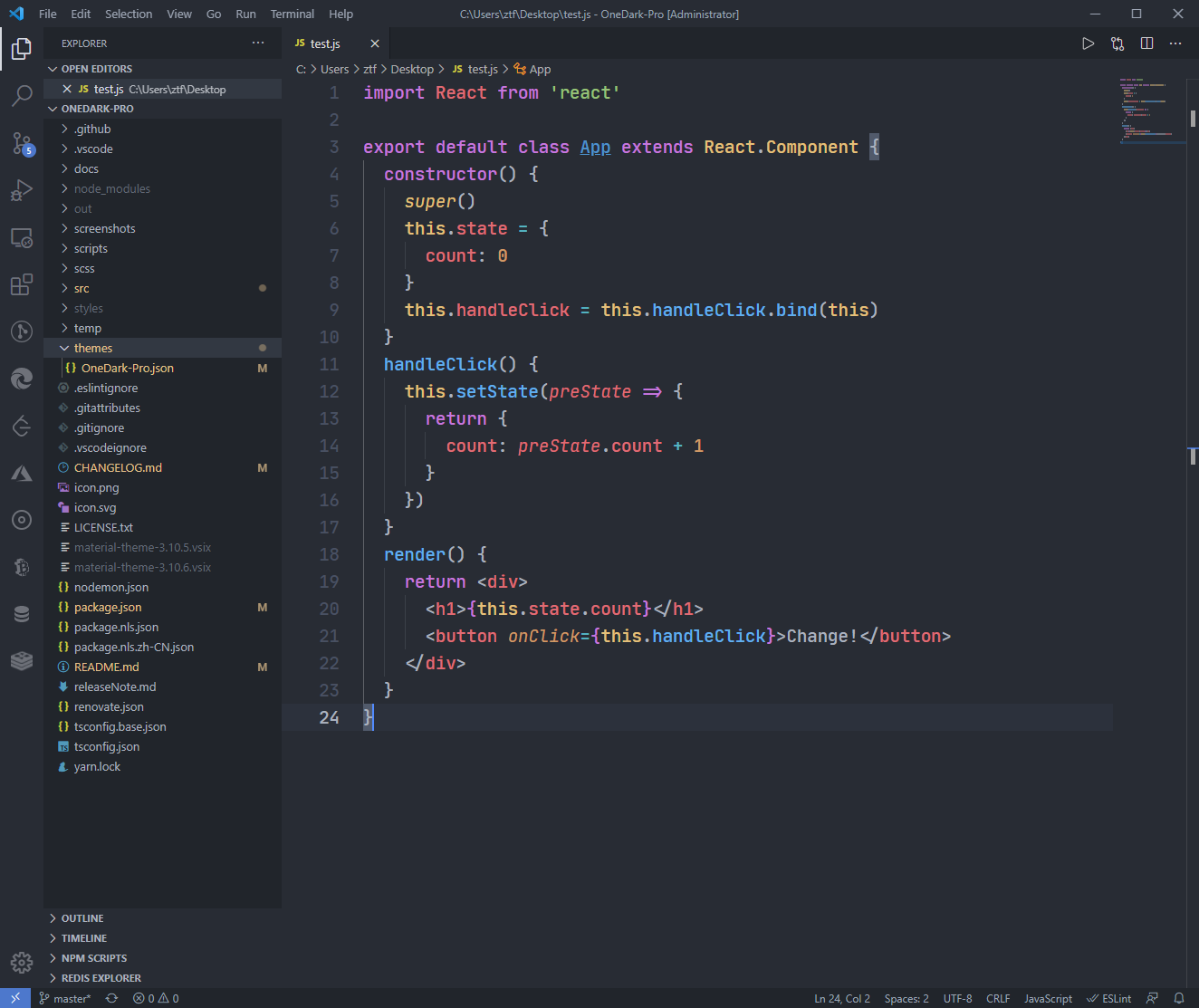
GitHub Theme
由 GitHub 官方开发的 GitHub 风格的主题,有亮色也有暗色。
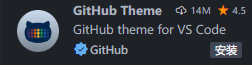
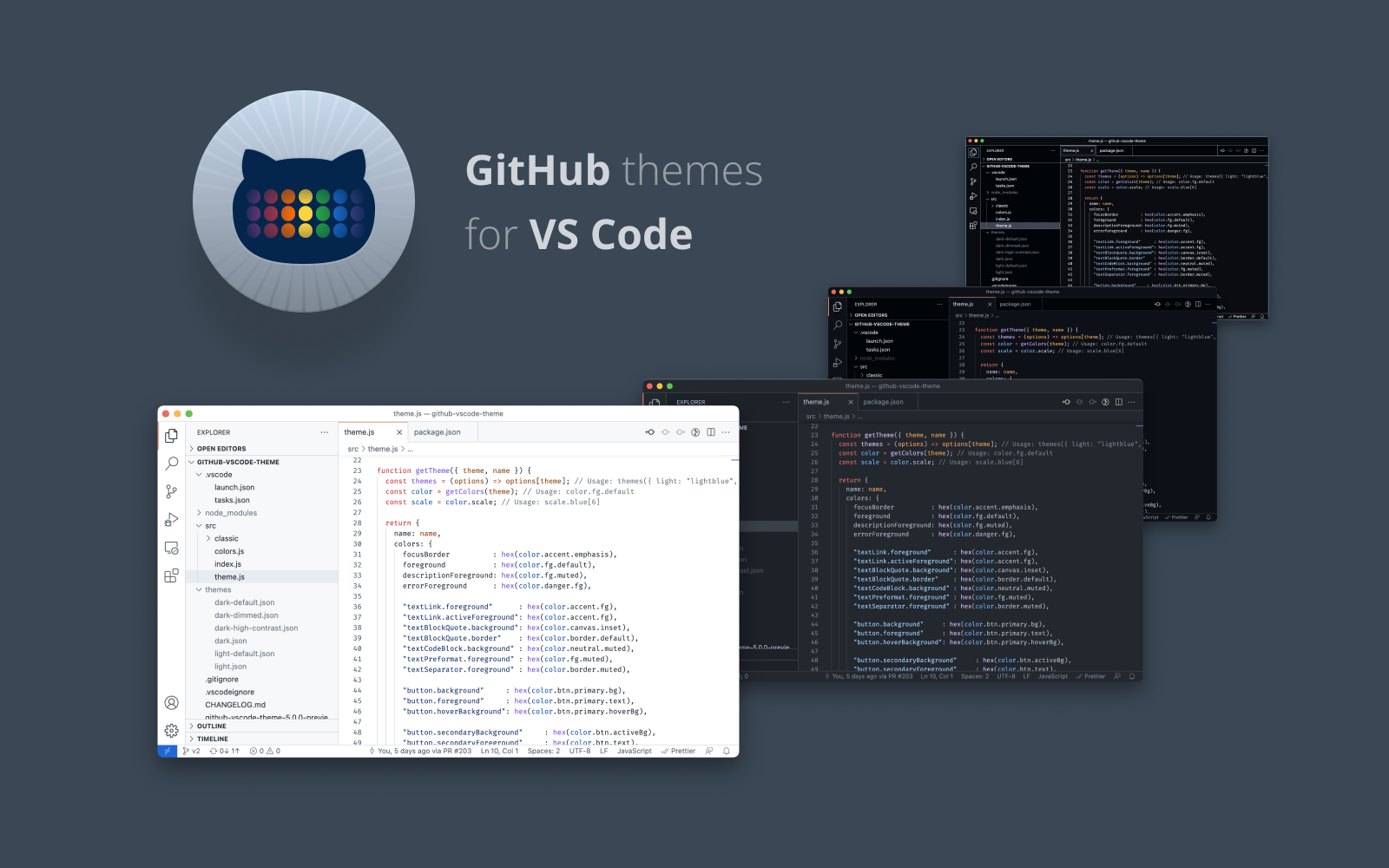
Material Theme
也是一款很优先的主题,有五种样式可以选择。
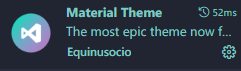
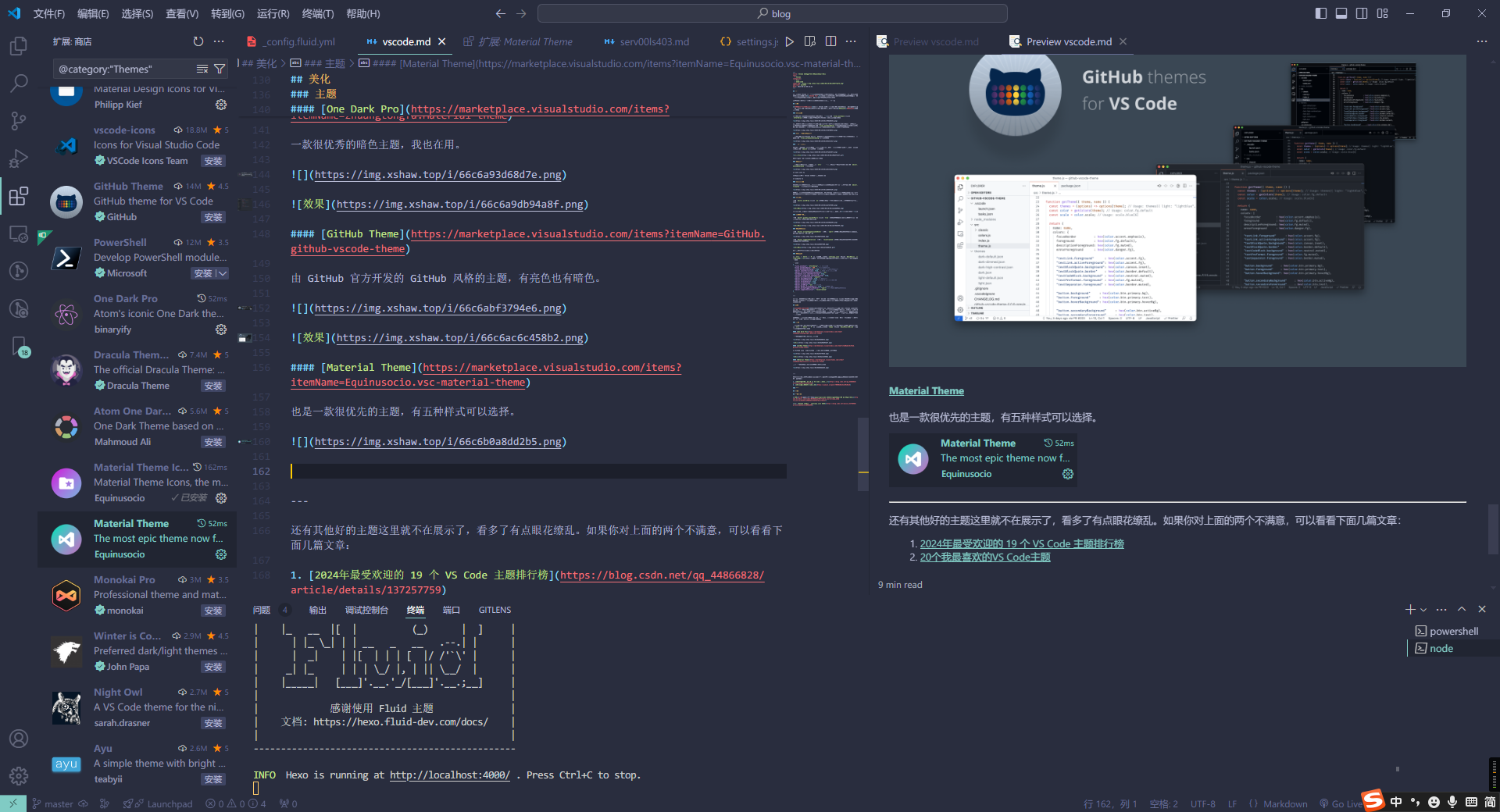
还有其他好的主题这里就不在展示了,看多了有点眼花缭乱。如果你对上面的三个不满意,也可以看看下面几篇文章:
图标
同样的,一般安装好了主题插件以后就会弹出一个窗口供你选择样式,回车即可应用。如果你没有注意,可以按 Ctrl + Shift + P 打开命令面板,输入 theme 并选择 首选项:文件图标主题 回车,再选择你要更改的主题。
Material Icon Theme
Material 风格的图标主题,图标做的非常齐全。
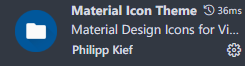
由于图标过多这里就不放图片了,大家可以自己安装看一看。
vscode-icons
这个主题好像还是 VSCode 官方开发的,VSCode 风格,差不多是 VSCode 默认图标的扩展版吧。
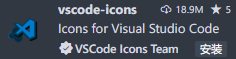
不要图标
是的你没有听错,你也可以选择不要图标,或许有些特殊癖好的人会这么想吧。可以按 Ctrl + Shift + P 打开命令面板,输入 theme 并选择 首选项:文件图标主题 回车,再选择 无,即可禁用图标,效果如下:
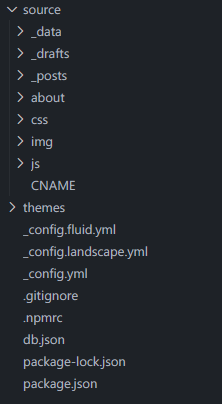
如果你对上面的三个不满意,也可以看看下面这篇文章:
插件
磨刀不误砍柴工。众所周知我们的 VSCode 就是靠插件系统起家的,所以他的扩展能力非常强,极大的便利了我们的开发,那么接下来就到了插件推荐环节,我会把我觉得好用的插件都分享出来。但是需要注意的是,过多的插件会导致 VSCode 卡顿不流畅、打开速度慢等现象,建议不要添加一些平时用不着、不感兴趣的插件。
参考链接
- 标题: 【编辑中】 VSCode 优化指北(设置、美化、插件)
- 作者: XShaw
- 创建于 : 2024-08-18 09:43:42
- 更新于 : 2024-09-17 13:11:42
- 链接: https://xshaw.top/ba15924.md/
- 版权声明: 本文章采用 CC BY-NC-SA 4.0 进行许可。